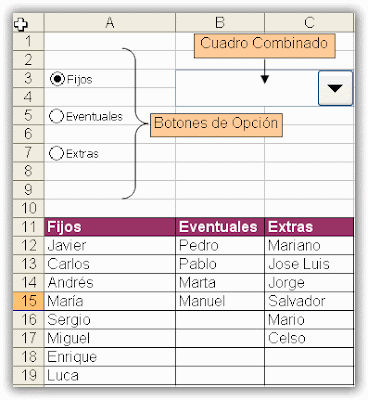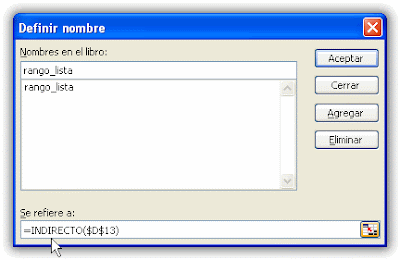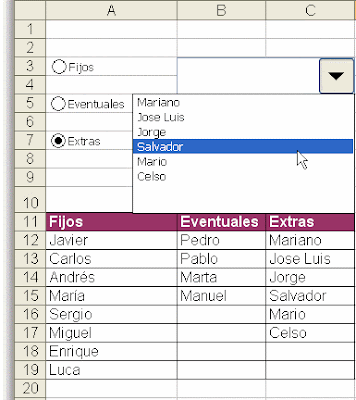"Mi empresa está compuesta por cinco zonas. Tengo una tabla en la que reflejo las ventas mensuales de cada zona. Me gustaría saber si es posible destacar los encabezados de zona que superan individualmente el promedio del conjunto. También me gustaría que resaltase las cifras máximas y mínimas de ventas".
Partimos del siguiente ejemplo:

Además de calcular los valores máximos, mínimos y promedio general, queremos que las zonas que individualmente superen dicho promedio general aparezcan sombreadas (el nombre de la zona) en color, por ejemplo, verde.
1. Seleccionamos el rango C8:H19 y hacemos un clic en el cuadro de nombres (a la izquierda de la barra de fórmulas). Escribimos el nombre ventas09.
2. Nos situamos en la celda C2 y escribimos la fórmula:
=MAX(ventas09)
3. En C3:
=MIN(ventas09)
4. En C4:
=PROMEDIO(ventas09)
5. Seleccionamos el rango C7:H7 y vamos a Formato/Formato condicional. Como Condición1 seleccionamos fórmula (en vez de valor de la celda) y a continuación escribimos la siguiente fórmula:
=SI(PROMEDIO(C$8:C$19)>=$C$4;1;0)
Fíjese que al utilizar referencias mixtas (fijando fila pero no columna) la fórmula que aplicará a cada columna será la adecuada, es decir, comparará el promedio de cada columna (zona) con el promedio general (C4).
6. Pulsamos el botón Formato, vamos a la pestaña Tramas y seleccionamos el color verde. Aceptamos.

A partir de este momento las zonas cuyo promedio de ventas supere el promedio general se rellenarán (el encabezado) de color verde:

7. Seleccionamos el rango ventas09 (por ejemplo haciendo directamente clic sobre este nombre dentro del cuadro de nombres) y vamos a Formato/Formato condicional. Establecemos las condiciones como se muestran en la imagen y aceptamos:

El resultado será el solicitado...

Puede conseguir los mismos resultados sin tener que realizar los pasos 1, 2 y 3, es decir, sin la necesidad de mostrar en la hoja (rango C2:C4) los valores máximo, mínimo y promedio respectivamente. Para ello debe sustituir dentro del primer formato condicional la fórmula indicada en el paso 5 por la siguiente:
=SI(PROMEDIO(C$8:C$19)>=PROMEDIO(ventas09);1;0)
En el segundo formato condicional debe sustituir las condiciones por las siguientes:

donde la primera fórmula dice =SI(C8=MAX(ventas09);1;0) y en donde la segunda fórmula dice =SI(C8=MIN(ventas09);1;0)