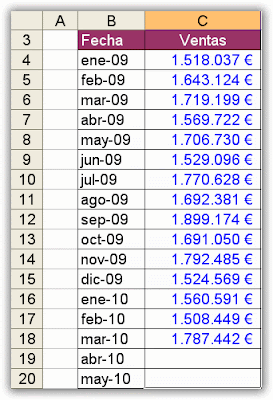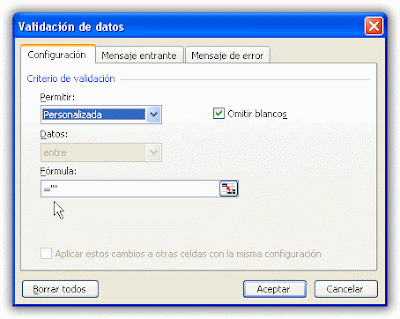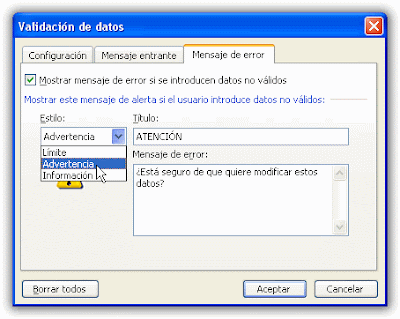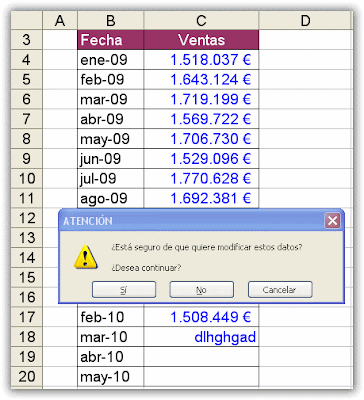"He utilizado la barra de desplazamiento de los botones de formulario para una entrada de datos en la que tengo que manejar porcentajes pero excel no me permite introducir dicho formato (decimal) en la configuración de la barra ¿Es que no se puede? ¿Hay alguna forma de solucionarlo?"
La configuración de los botones de formulario en excel es muy limitada. Los incrementos que nos permite tanto la barra de desplazamiento como el control de número han de ser números enteros (no permite decimales). Pero hay una manera muy sencilla de conseguir el mismo resultado.
1. Comenzamos introduciendo el rótulo y el valor cero en las celdas B3 y C3 respectivamente. En la celda D3 escribimos la fórmula =C3/100 y en la celda E3 dibujamos la barra de desplazamiento (la puede encontrar en el menú Ver/Barras de herramientas/Formularios):

2. Hacemos clic con el botón derecho del ratón encima de la barra de desplazamiento y seleccionamos la última opción del menú emergente: Formato de Control. Se abrirá la siguiente ventana:

3. Ponemos como valor mínimo el 0 y como máximo el 100, ya que vamos a manejar porcentajes, y vinculamos con la celda C3. Aceptamos.
4. Ya hemos conseguido que al pulsar nuestra barra de desplazamiento hacia la derecha la celda D3 cambio un punto porcentual cada clic. Ya sólo nos queda ocultar la columna C y objetivo conseguido.

Sugerencias:
A) Para evitar que escriban en la celda D3, ya que se trata de una fórmula y no de una entrada de datos, le sugiero que utilice el truco visto en mi anterior post "Proteger celdas con validación de datos".
B) Si desea que el cambio que se produzca en cada pulsación de la barra de desplazamiento sea menor que un punto porcentual en cada clic, en la celda D3 cambie el denominador de 100 a 1.000, si quiere que cada clic suponga un cambio de 10 puntos básicos (0,10) o cámbielo por 10.000 si quiere que cada pulsación suponga un cambio de un punto básico (0,01). En ambos casos deberá modificar también el valor máximo e la barra de desplazamiento a 1.000 y 10.000 respectivamente. También puede probar a dejar esta parte como variable y hacerlo depender de una entrada de datos en la que seleccione de una lista el cambio que necesita.