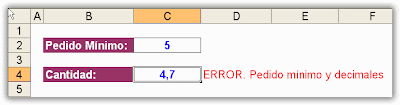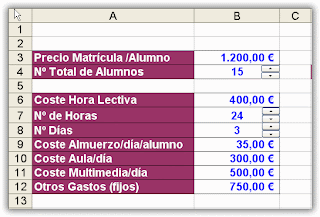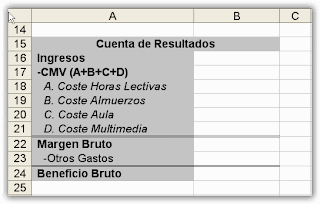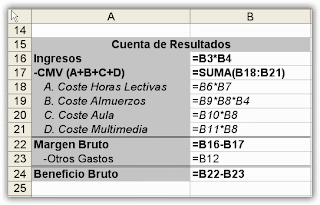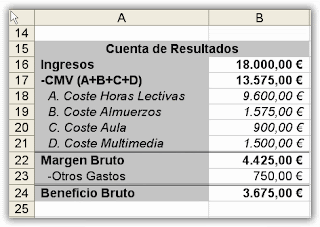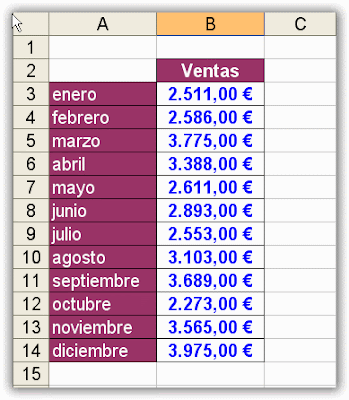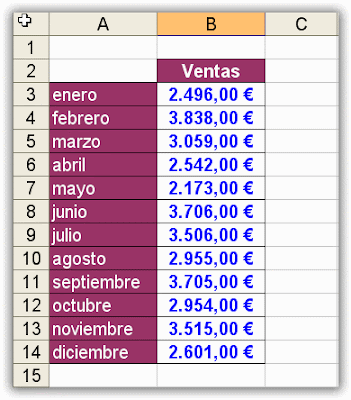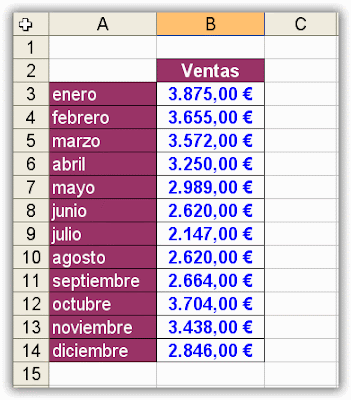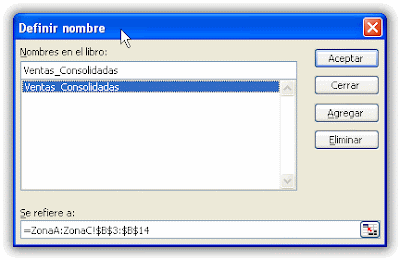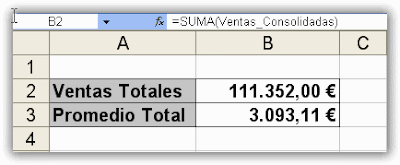"En nuestra empresa utilizamos un modelo sencillo desarrollado en Excel para realizar presupuestos para los clientes en base a los datos que éstos nos proporcionan. Uno de estos datos es la cantidad de unidades que solicitan. Es muy habitual que las personas que preparan el presupuesto cometan algún error a la hora de introducir el dato correspondiente a la cantidad ¿Hay alguna manera de que excel nos avise de que estamos cometiendo un error y de qué error se trata?"
La respuesta a esta pregunta es, como casi siempre, que sí. Precisamente este tema es tratado en los cursos que imparto en el Instituto de Empresa y al que doy mucha importancia porque nos puede ahorrar muchos disgustos... Veamos un ejemplo y diversas soluciones para este problema.
Supongamos que tenemos la siguiente entrada de datos:
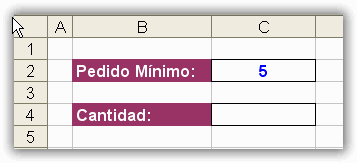
Queremos que en la celda D4 nos aparezca un texto avisándonos del error que estamos cometiendo o nada en el caso de que introduzcamos correctamente el dato. Lo primero que hacemos es tipificar los posibles errores, a saber:
a) No introducir la cantidad.
b) Introducir un texto.
c) Introducir decimales (en el caso de que las unidades hayan de ser enteras).
d) Introducir un número negativo o inferior al pedido mínimo.
e) Combinación de c y d
Para resolver este problema tendremos que utilizar condicionales anidados. Vamos a comenzar resolviendo los apartados a, b, c y d. Para ello nos situamos en la celda D4 y escribimos la siguiente fórmula (que "troceo" en varias lineas debido a su longitud):

La primera linea comprueba si C4 está en blanco. En tal caso le indicamos que escriba el texto "Introduzca la Cantidad". Si C4 no está en blanco entonces pasa a leer la siguiente linea de la fórmula.
La siguiente linea utiliza la función ESTEXTO. Esta función se encuentra dentro de la categoría Información. ESTEXTO comprueba si el valor de una celda es un texto, en cuyo caso devuelve el resultado VERDADERO, o FALSO en el caso contrario (en el caso en que el valor de la celda indicada no sea un texto).
La tercera linea comprueba si hay decimales o no. Para ello utilizamos la función ENTERO, que nos proporciona la parte entera de un número. Si la parte entera del número introducido en C4 es igual al número introducido en C4 es porque no hay decimales.
La cuarta y última linea comprueba si la cantidad introducida en C4 es inferior al pedido mínimo (C2). Si no cometemos ninguno de estos errores entonces cabe suponer que hemos introducido correctamente el dato y por ello le indicamos que no haga nada (""). Una vez realizada la fórmula es bueno -imprescindible- comprobar que ésta funciona correctamente:
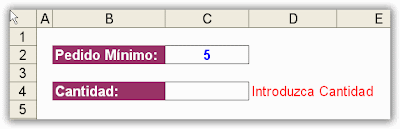
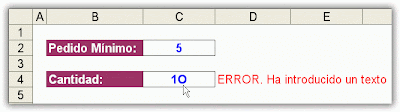
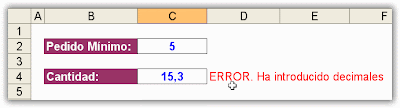
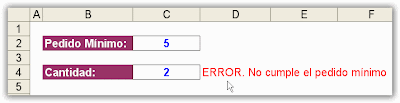
Dado que excel lee los condicionales de izquierda a derecha y cuando se cumple alguna de las cuestiones comprobadas detiene la lectura y ejecuta la orden establecida (si por ejemplo introduce un número con decimales excel llegará hasta el tercer condicional y devolverá el texto "ERROR. Ha introducido decimales" y no seguirá leyendo el resto de la fórmula) si queremos comprobar si una entrada comete dos errores a la vez (apartado e) deberemos utilizar la función Y en el sitio adecuado. En nuestro ejemplo será en el tercer condicional. La fórmula definitiva quedaría como sigue:
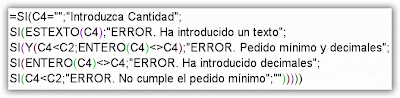
Y la comprobación correspondiente: