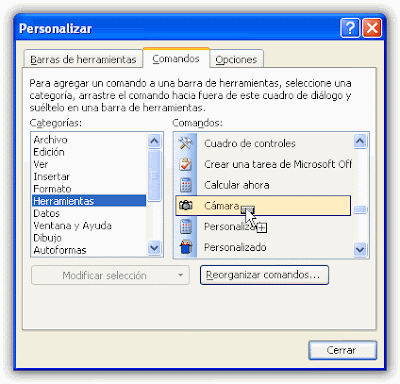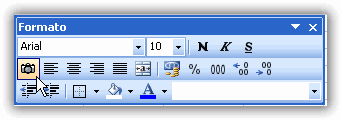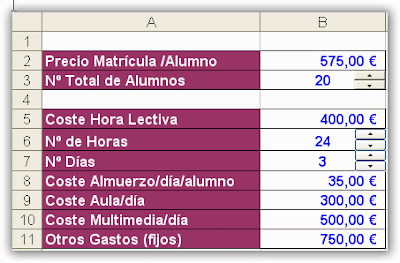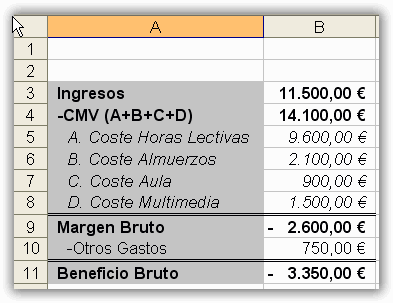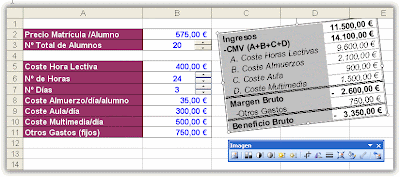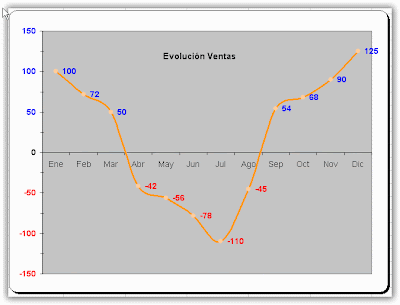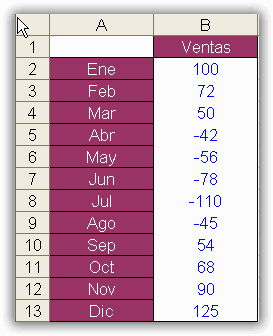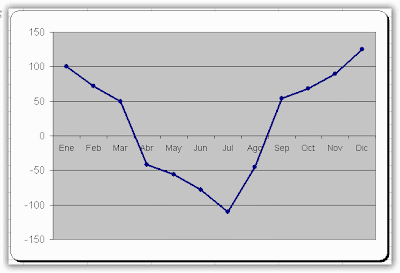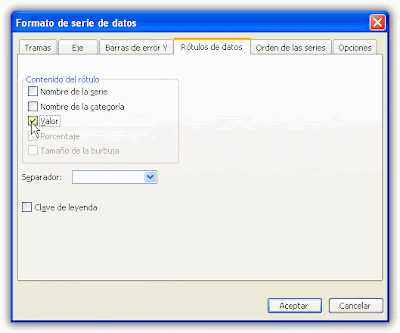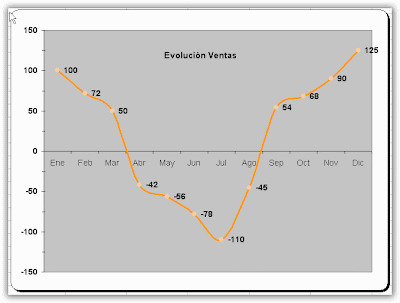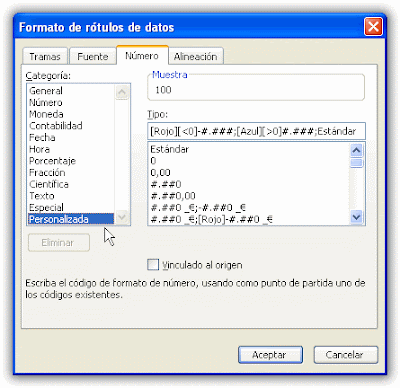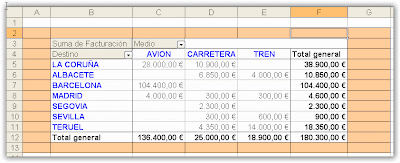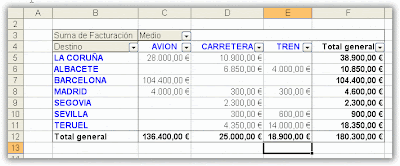" Necesitaría saber si es posible utilizar cuadros de texto vinculados a celdas. El motivo es que suelo escribir algunos textos explicativos de algunos resultados en celdas de la hoja utilizando la función CONCATENAR pero me gustaría que aparecieran en cuadros de texto al lado de dichos resultados".
Sí es posible. De hecho la forma es casi idéntica al anterior post "Datos dinámicos en los títulos de gráficos". Partimos del siguiente ejemplo:
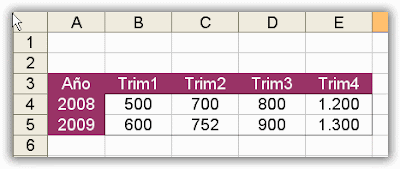
Queremos que en la zona del rango F5:G9 aparezca un cuadro de texto indicando cuáles fueron las ventas totales de 2009 y la variación porcentual respecto al 2008.
1. Nos situamos en la celda, por ejemplo, I5 y escribimos la siguiente fórmula:
="Las ventas del 2009 ascendieron a "&TEXTO(SUMA(B5:E5);"#.###")&" lo que supuso una diferencia respecto al pasado año del "&TEXTO((SUMA(B5:E5)-SUMA(B4:E4))/SUMA(B4:E4);"0,00%")
Como puede comprobar estamos realizando cálculos de totales y de ratios de crecimiento que no tenemos en ninguna celda de la hoja. Evidentemente si tuviéramos estos cálculos la fórmula se simplificaría enormemente.
2. Seleccionamos el menú Ver/Barras de herramientas/Dibujo.
3. Dibujamos un cuadro de texto en el rango F5:G9
4. Seleccionamos el cuadro de texto y en la barra de fórmulas escribimos =
5. Tras el igual hacemos clic en la celda I5 y pulsamos Enter. El resultado será el siguiente:
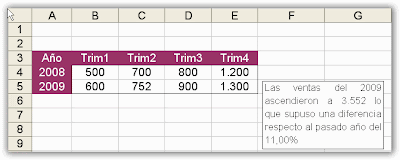
Si modifica cualquier dato podrá comprobar que los resultados se actualizarán en el cuadro de texto. El único inconveniente es que sólo podremos realizar cambios de formato para todo el cuadro de texto en conjunto (no podemos entrar en él y seleccionar parte del contenido para darle formato específico).