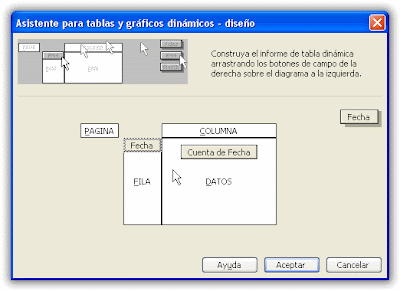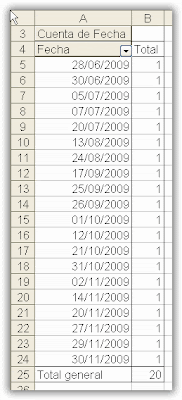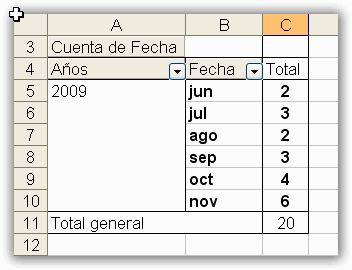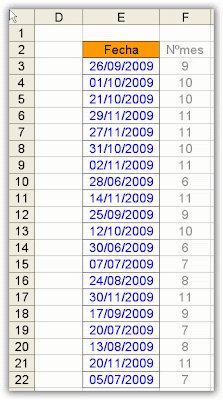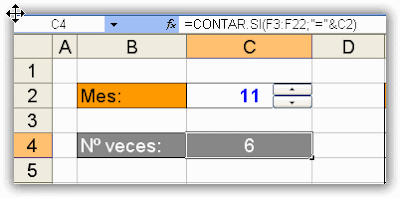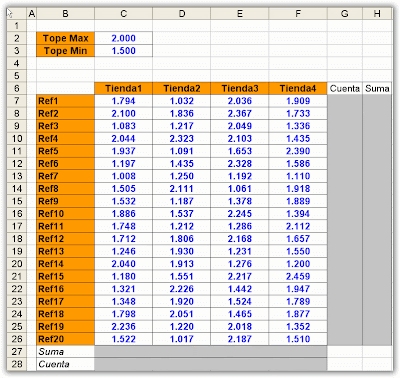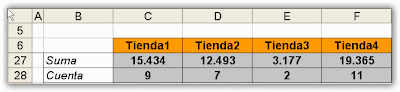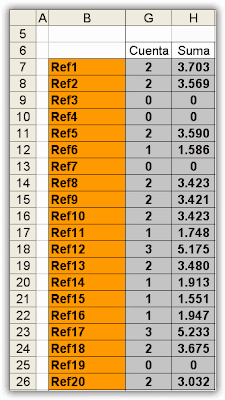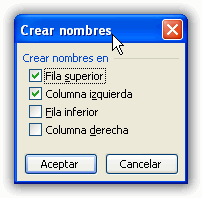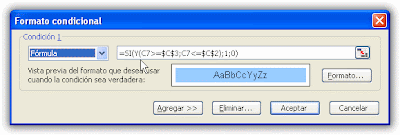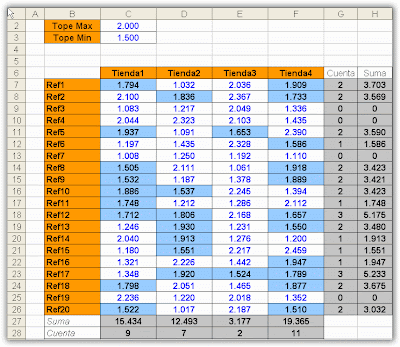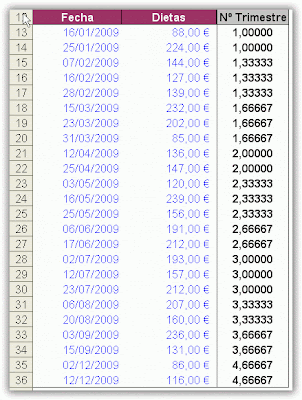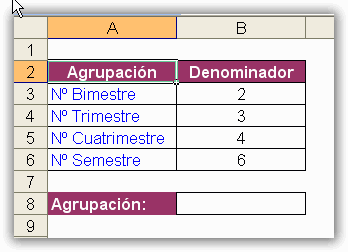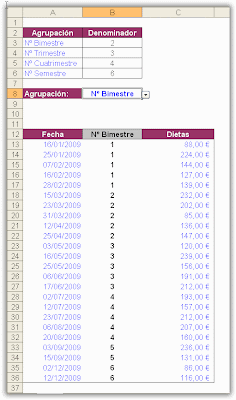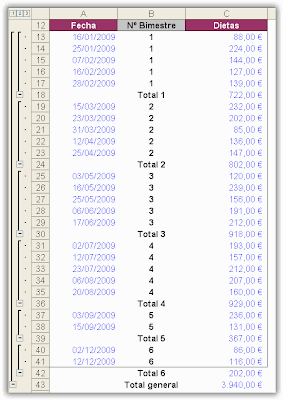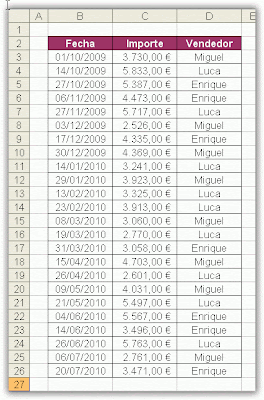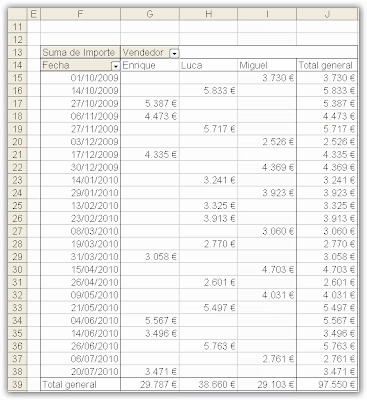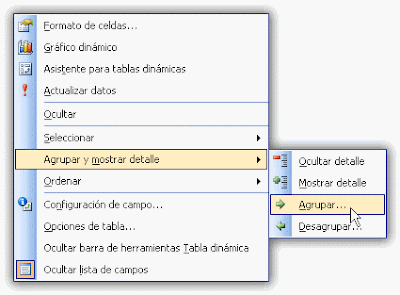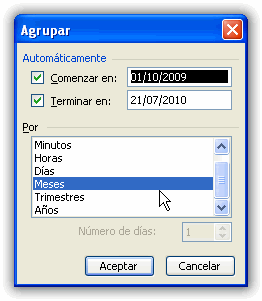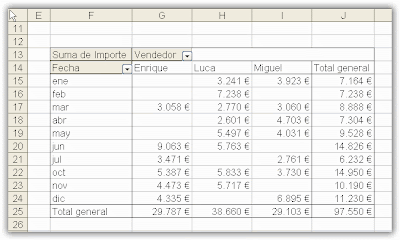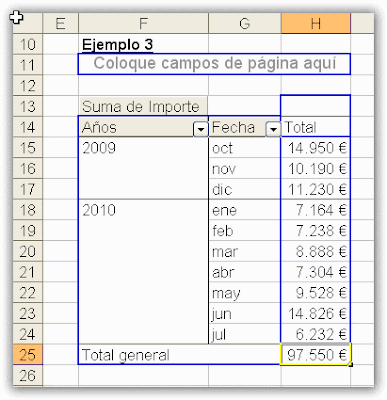"Necesito saber cuántos domingos hay entre dos fechas determinadas, siendo, evidentemente, dichas fechas variables".
No existe ninguna función específica para resolver directamente este problema, por lo que tendremos que realizar algunos pasos y fórmulas. Vamos a desarrollar el modelo para calcular cuántos domingos, o cualquier otro día de la semana que queramos especificar, hay entre dos fechas determinadas.
Lo primero que vamos a realizar es un calendario diario de tos el año 2009. Evidentemente si las fechas que necesitemos manejar se encuentran entre 2009 y 2010, por ejemplo, entonces deberíamos realizar dicho calendario diario. Para ello nos situamos en la celda G1 y escribimos 1/1/2009. En G2 escribimos la fórmula =G1+1 y copiamos dicha fórmula hasta que aparezca el 31/12/2009 (que terminará lógicamente en la fila 365):
Como se puede apreciar en la imagen le hemos dado el formato de fecha en el que aparece también el nombre del día de la semana. Seleccionamos el rango H1:H365 y le damos el nombre tablafecha.
Preparamos ahora la entrada de datos de la forma que se muestra en la imagen e introducimos dos fecha, por ejemplo del 7 de Febrero al 15 de Mayo:
A continuación nos situamos en la celda H1 y escribimos la siguiente fórmula:
=RESIDUO(G1;7)
Hacemos doble clic en la parte inferior derecha de la celda H1 (copiado inteligente) y la fórmula se copiará hasta la fila 365. Si nos fijamos en esta nueva columna calculada la función RESIDUO nos devuelve el mismo resultado para cada uno de los días de la semana. A saber:
Preparamos la siguiente tabla:
Seleccionamos el rango J2:K8 y le damos el nombre diaresiduo.
Nos situamos en C4 y vamos a Datos/Validación. Seleccionamos permitir Lista y en Origen seleccionamos el rango J2:J8. De esta manera ya tendremos nuestra lista desplegable en la celda C6 para elegir el día de la semana.
En la celda B6 escribimos la fórmula =C4
A continuación necesitamos realizar algunos "cálculos intermedios" para llegar a nuestra solución. Para ello preparamos las siguientes celdas:
Nos situamos en K12 y vamos a calcular la fila de la tabla de fechas en la que se encuentra la fecha inicial. Para ello escribimos la siguiente fórmula:
=COINCIDIR(C2;tablafecha)
en K13 escribimos (para calcular la fila con la que se corresponde la fecha final):
=COINCIDIR(C3;tablafecha)
Ya tenemos la fila que se corresponde con las fechas de inicio y de fin introducidas en C2 y C3. Ahora, en K14, concatenamos estos resultados para generar un rango:
="H"&K11&":"&"H"&K12
Fíjese que la letra de la columna la hemos introducido como dato (no la calculamos) porque todas las fechas se encuentran en la columna H. El resultado de la fórmula indicada será el texto: H38:H135. También podríamos escribir estas tres fórmulas que acabamos de realizar en una sola:
="H"&COINCIDIR(C2;tablafecha)&":"&"H"&COINCIDIR(C3;tablafecha)
Para calcular cuántos, por ejemplo, domingos hay entre las fechas 7 de febrero y 15 de mayo, sólo nos queda contar cuántas veces se repite entre dichas fechas el número de residuo
Una vez hecho esto, nos situamos en la celda C6 y escribimos la siguiente fórmula que explicamos a continuación:
=CONTAR.SI(INDIRECTO(K16);"="&BUSCARV(C4;diaresiduo;2;FALSO))
La función CONTAR.SI nos permite realizar la cuenta en un rango de aquellas celdas que cumplan una determinada condición. El rango que nos interesa (en función de las fechas introducidas) es el que tenemos en la celda K16. El problema es que en K16 tenemos un texto que representa a un rango. Para convertir dicho texto en referencia valida para excel debemos utilizar la función INDIRECTO. De esta manera INDIRECTO(K16) es lo mismo que si introdujéramos manualmente el rango H38:H135 .
Una vez tenemos el rango considerado nos queda establecer la condición que debe cumplir para que excel proceda a contar. La manera de hacer esto es poniendo la condición entre comillas. Por ejemplo, si queremos que cuente el número de celdas del rango H38:H135 que son igual a 1 escribiríamos =CONTAR.SI(H38:H135;"=1") . Ya hemos visto como resolver la parte del rango de manera automática (con la función INDIRECTO). Si dejáramos la solución así sólo podríamos calcular el número de domingos entre dos fechas. Como queremos tener la posibilidad de calcular el número de repeticiones de cualquier día de la semana entre dos fechas, necesitamos dejar como variable la condición. En realidad sólo necesitamos dejar como variable el residuo de la condición. Como ya hemos visto, cada día de la semana se corresponde con un residuo. Dicha información la tenemos en la tabla que hemos llamado diaresiduo (J2:K8). Por lo tanto podemos asociar el día de la semana seleccionado en la celda C4 con el número de residuo de dicho día). Esto es lo que hace la parte de la fórmula BUSCARV(C4;diaresiduo;2;FALSO)
El resultado será: