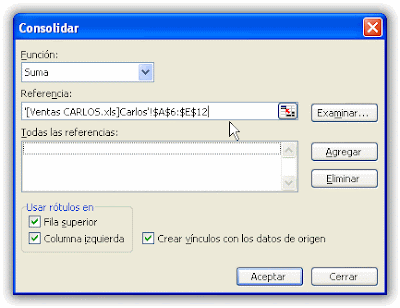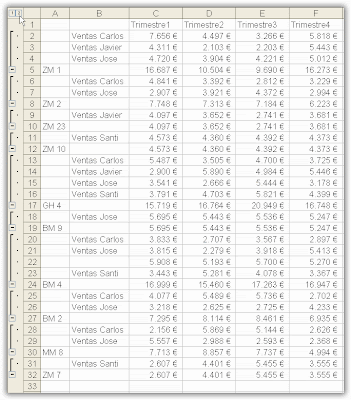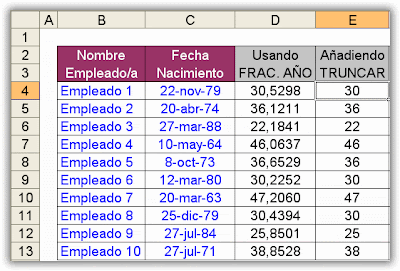"Tengo una tabla con diversas columnas, cuyo orden no puedo modificar, y necesito realizar una búsqueda en la segunda columna y que me devuelva lo que contiene la primera columna. No puedo utilizar BUSCARV porque esta función realiza la búsqueda de izquierda a derecha y yo necesito lo contrario".
Para solucionar este problema utilizaremos las funciones INDICE y COINCIDIR. Partimos del siguiente ejemplo:

En la tabla de la figura nos encontramos con que el código de empleado se encuentra en la columna C. Lo que queremos es introducir uno de estos códigos en la celda C2 y que en C4 nos aparezca el nombre del empleado en cuestión (búsqueda de derecha a izquierda). Para ello seguimos los siguientes pasos:
1. Nos situamos en C2 y vamos al menú Datos/Validación. Seleccionamos Permitir Lista y en Origen marcamos el rango C9:C16, que es donde tenemos los códigos que queremos que aparezcan en la lista. Pulsamos Aceptar.

2. Nos situamos en la celda C4 y escribimos la fórmula:
=INDICE(B9:B16;COINCIDIR(C2;C9:C16;0))
La parte de la fórmula COINCIDIR(C2;C9:C16;0) nos proporciona el número de fila en el que se encuentra el contenido de C2 dentro del rango C9:C16. Si seleccionamos el código G17 en la celda C2 y probamos a introducir este "trozo" de fórmula en una celda, por ejemplo en C6, veremos que nos proporcionará el resultado 7. Esto es debido a que el código G17 se encuentra en la fila 7 del rango C9:C16. Incorporando este resultado como segundo argumento de la función INDICE ya obtendremos la solución deseada (búsqueda de derecha a izquierda):