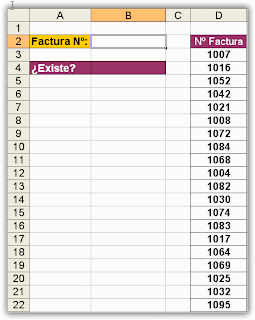
Buscamos que en B4 nos indique si existe o no el número de factura que escribamos en B2. Si existe pondrá VERDADERO y coloreará la celda dónde se encuentra. Si no existe pondrá FALSO y coloreará la celda B2 y tachará su contenido (para indicarnos que dicha referencia es incorrecta). Manos a la obra:
1. Seleccionamos el rango D3:D22 y hacemos clic en el cuadro de nombres (a la derecha de la barra de fórmulas) y escribimos el nombre facturas.
2. Nos situamos en B4 y escribimos: =O(B2=facturas) y NO PULSAMOS ENTER. Lo que vamos a hacer ahora es realizar una entrada matricial. Para ello debemos pulsar las teclas Ctrl+Shift+Enter. Al hacerlo observará que la fórmula aparece encerrada por unas llaves { } quedando de la siguiente manera:
{=O(B2=facturas)}
Estas llaves no puede introducirlas manualmente porque entonces excel no lo reconocerá como una entrada matricial y no funcionará. La entrada matricial nos permite, en este caso, comprobar un valor, B2, contra todo un rango, D3:D22, rango al que hemos llamado facturas. Esta fórmula nos devolverá dos valores posibles: VERDADERO ó FALSO. Ya hemos conseguido que nos indique la existencia o no del número de factura solicitado. Sigamos con nuestro modelo:
3. Seleccionamos el rango facturas y vamos al menú Formato/Formato condicional y ponemos valor de la celda igual a y en el recuadro de la derecha hacemos clic en B2, que aparecerá como $B$2 (y así debemos dejarlo, con los dólares).
4. Pulsamos el botón Formato y seleccionamos, por ejemplo, trama (sombreado) de color naranja y pulsamos Aceptar. De esta manera cuando escribamos un número de factura que exista en B2 la celda que contenga dicho número se coloreará de naranja, haciendo muy sencilla su localización.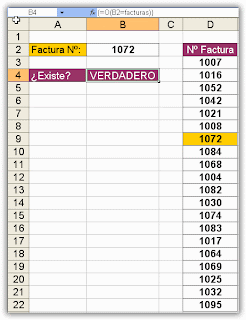 5. Nos situamos en B2 y vamos al menú Formato/Formato condicional y donde pone valor de la celda lo cambiamos por fórmula. En el recuadro de la derecha escribimos:
5. Nos situamos en B2 y vamos al menú Formato/Formato condicional y donde pone valor de la celda lo cambiamos por fórmula. En el recuadro de la derecha escribimos:
=SI(B4=FALSO;1;0)
6. Pulsamos el botón Formato y en la pestaña Fuentes seleccionamos Tachado dentro del apartado Estilo. Además vamos a la pestaña Tramas y seleccionamos, por ejemplo, el color naranja "chillón". Pulsamos Aceptar. 

No hay comentarios:
Publicar un comentario