Continuamos con el ejemplo de la cuenta de resultados para aplicar otra herramienta que, en mi opinión, es tan útil como desconocida: el Administrador de Escenarios. Una vez desarrollada la cuenta de resultados previsional es muy típico el tener que plantear diversas situaciones de negocio para analizar cuál sería el resultado obtenido. Así las cosas, y como suelo decirles a mis alumnos, llega el momento de empezar a "plantar setas" en nuestro libro de Excel. El usuario acostumbrado a hacer lo que buenamente puede suele resolver esta tarea generando tantas hojas (setas) como escenarios quiere plantear; copiando y pegando el modelo original en dichas hojas; modificando en cada nueva hoja los datos que quiere analizar; y, finalmente, creando una última hoja, que suele denominar Resumen o Total, y en donde "transfiere" (copia-pega) los resultados totales para realizar el resumen de los distintos escenarios planteados... Si se identifica con todo o con parte de lo expuesto le invito a que lea con detenimiento lo que sigue...
Recordemos nuestro sencillo modelo de partida (puede trabajar directamente con el archivo de Excel descargándoselo desde el vínculo que se encuentra al comienzo de este artículo):
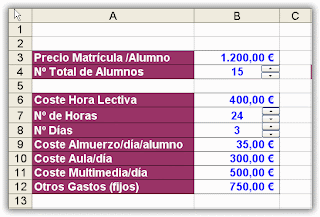

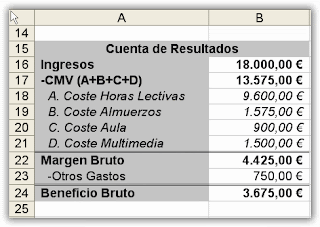
Supongamos que queremos analizar cuál sería el beneficio bruto en los siguientes escenarios:
Escenario A: Precio de Matrícula 1.000€; Nº de Alumnos 20; Coste Hora Lectiva 350€; Nº de horas 16; Nº de días 2; Resto de datos constantes.
Escenario B: Precio de Matrícula 1.100€; Nº de Alumnos 20; Coste Hora Lectiva 400€; Nº de horas 32; Nº de días 4; Resto de datos constantes.
Escenario C: Precio de Matrícula 1.200€; Nº de Alumnos 20; Coste Hora Lectiva 400€; Nº de horas 24; Nº de días 3; Coste de Aula/día 200€; Gastos fijos 450€ Resto de datos constantes.
Los pasos que debe seguir son los siguientes:
1. Seleccionamos el rango A3:B4 y vamos al menú Insertar/Nombre/Crear. En la ventana que se abre aceptamos la opción que aparece por defecto (Nombres en columna izquierda).
2. Seleccionamos el rango A6:B12 y vamos al menú Insertar/Nombre/Crear. En la ventana que se abre aceptamos la opción que aparece por defecto (Nombres en columna izquierda).
3. Vamos al menú Herramientas/Escenarios. Se abrirá la siguiente ventana:

4. Pulsamos el botón Agregar. Se abrirá la siguiente ventana:
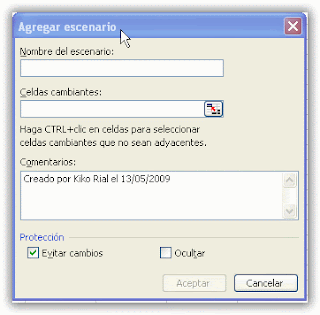
5. Lo primero que debemos hacer siempre cuando vayamos a generar varios escenarios (o al menos eso le recomiendo) es comenzar "grabando" el escenario del que partimos. Para ello en el cuadro Nombre del escenario escribimos, por ejemplo, Inicial (en este cuadro es donde escribiremos los nombres que queramos dar a los distintos escenarios que generemos). En el cuadro Celdas cambiantes introducimos B3:B4;B6:B12 (puede introducirlo escribiéndolo o seleccionando el primer rango -B3:B4- y pulsando después la tecla control a la vez que selecciona el segundo rango -B6:B12-). El cuadro Celdas cambiantes es donde le indicamos qué celdas serán susceptibles de ser modificadas para generar el escenario que estamos agregando. Finalmente pulsamos Aceptar y se abrirá la siguiente ventana:
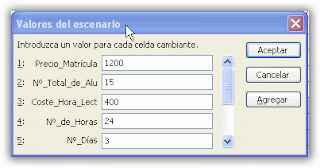
Fíjese que aparecen los nombres de las entradas de datos gracias a haber realizado los pasos 1 y 2 (de no realizarlos aparecerían las referencias de las celdas donde se encuentran dichos datos).
6. Como se trata de los datos de partida no modificamos ninguno y directamente pulsamos Agregar.
7. Al pulsar Agregar nos vuelve a aparecer la siguiente ventana:
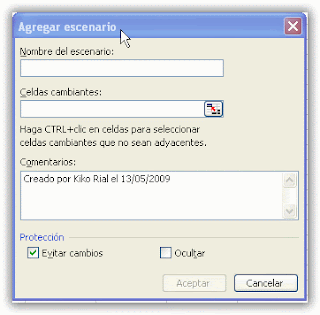
8. Introducimos el nombre del nuevo escenario, a saber, Escenario A y en Celdas cambiantes mantenemos las que aparecen por defecto (las mismas que utilizamos en el escenario inicial -B3:B4;B6:B12-). En Comentarios puede escribir el texto que desee (yo lo he utilizado para indicar los valores que voy a considerar en este escenario):
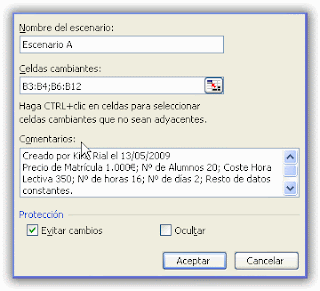
9. Pulsamos Aceptar y se abrirá nuevamente la ventana Valores del escenario. Es aquí donde debemos modificar los valores que queremos que tome este escenario (Escenario A: Precio de Matrícula 1.000€; Nº de Alumnos 20; Coste Hora Lectiva 350€; Nº de horas 16; Nº de días 2; Resto de datos constantes).
10. Una vez introducidos estos valores en los campos correspondientes pulsaremos Agregar y procederemos de la misma forma con el Escenario B y con el Escenario C.
11. Al concluir el último escenario (el C) pulsaremos Aceptar en vez de Agregar (ya que no vamos a agregar más escenarios). La ventana que se nos abre será la siguiente:
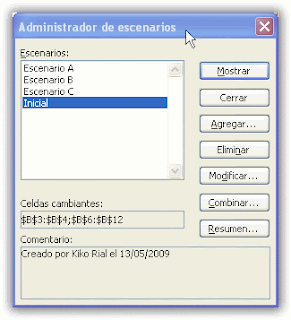
Con el trabajo realizado hasta aquí ya puede comprobar que seleccionando cualquier escenario de los que aparecen en la lista y pulsando posteriormente la opción Mostrar la entrada de datos cambiará automáticamente y tomará los valores "grabados" en el escenario en cuestión (para ver cada escenario también puede simplemente hacer doble clic encima de cualquiera de la lista). Lógicamente al cambiar la entrada cambiará también la salida de datos. Pero esto no es todo... Veamos ahora la opción Resumen.
12. Pulsamos el botón Resumen y se abrirá la siguiente ventana:
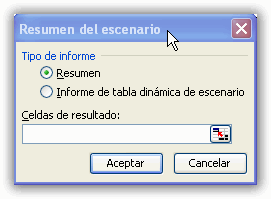
13. Dejamos seleccionada la opción Resumen y en Celdas de resultado seleccionamos la celda B24, ya que lo que queremos es un resumen de los distintos escenarios creados y cómo afectan al beneficio bruto, que se encuentra en la celda B24. Al pulsar Aceptar Excel generará automáticamente una hoja nueva, denominada Resumen de Escenario, con toda la información requerida:
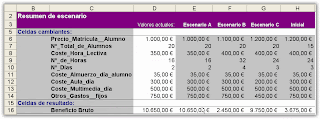
Es importante destacar que estos informes son estáticos, es decir, si una vez generado el resumen modifica cualquier valor en la entrada de datos o en los escenarios, este informe no variará. En tal caso deberá pedirle que cree un nuevo resumen para recoger las modificaciones realizadas.
No hay comentarios:
Publicar un comentario