Hoy vamos a ver como podemos resaltar, con la herramienta Formato Condicional vinculada aBotones de Opción, diferentes registros dentro de una tabla.
Tenemos una tabla con la siguiente información: Nombre del cliente; importe que se le ha facturado; la cantidad que ha pagado; y, finalmente, la cantidad que adeuda (Pendiente):
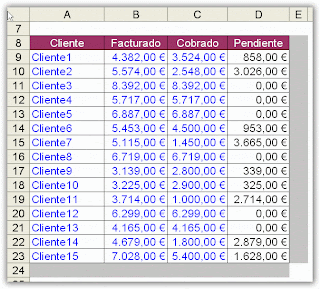
Queremos tener la opción de controlar visualmente los clientes que nos adeudan hasta un 50% del importe facturado y, por otro lado, los clientes que nos adeudan un 50% o más de dicho importe. Para conseguir este objetivo debemos seguir los siguientes pasos (doy por hecho que no es necesario explicar la fórmula del rango D9:D23):
1. En la celda C2 escribimos el rótulo Opción (más tarde utilizaremos la celda D2 para vincular los botones de opción). Utilizamos estas celdas para visualizar fácilmente el ejemplo pero este tipo de entrada se suele ocultar.
2. En la celda C3 escribimos el rótulo Límite e introducimos, en la celda D3, el valor 50%.
3. Abrimos el menú Ver/Barra de herramientas/Formularios.
4. Hacemos un clic encima del botón de opción (que es el que puede ver en la imagen):

5. Volvemos a la hoja y hacemos un clic y sin soltar el clic arrastramos el ratón hacia abajo y hacia la derecha. Al soltar el clic habrá creado el primer botón de opción.
6. Puede repetir el paso 5 dos veces más o copiar el botón de opción creado y pegarlo dos veces. De esta manera tendremos los tres botones de opción que vamos a necesitar.
7. Cambie los textos de los botones para dejarlos como se muestra en la imagen:

8. Haga clic con el botón derecho del ratón sobre el primer botón de opción denominado Ninguna, y seleccione la opción Formato de control. Dentro de la pestaña Control marque el Valor Sin activar y en el cuadro Vincular con la celda haga clic sobre D2 (le aparecerá como =$D$2). Pulse Aceptar. Dado que los botones de opción son excluyentes entre si no tendrá que repetir este paso para el resto de botones de opción que, automáticamente, quedarán vinculados también con la celda D2.
9. Seleccione el rango A9:D23 y vaya al menú Formato/Formato condicional.
10. En el primer cuadro seleccione Fórmula y en el cuadro de la derecha escriba lo siguiente:
=SI($D$2=1;1;0)
11. No seleccione ningún formato para esta condición. Con el uso de este condicional estamos verificando si la celda D2, que es la que hemos vinculado a los botones de opción, contiene el número 1. Si es así significará que hemos marcado el botón de opción Ninguna, y por lo tanto al pulsarlo no se resalta ninguna operación.
12. Dentro de la herramienta de Formato Condicional pulse el botón Agregar. Seleccione Fórmula en el primer cuadro y escriba lo siguiente:
=SI(Y($D$2=2;$D9/$B9<$D$3;$D9/$B9>0);1;0)
Fíjese que hemos utilizado, además de la función SI, la función Y. Como ya sabrá, esta función nos permite realizar varias pruebas a la vez, y deben cumplirse todas para que el resultado sea VERDADERO. En nuestro caso tenemos que comprobar tres cosas que deben cumplirse, a saber: a) si hemos seleccionado el botón de opción 2; b y c) si el porcentaje de pendiente sobre facturado es mayor que cero y menor que el 50%.
13. Pulse el botón Formato y seleccione Trama, por ejemplo, amarilla y pulse Aceptar.
14. Dentro de la herramienta de Formato Condicional pulse el botón Agregar. Seleccione Fórmula en el primer cuadro y escriba lo siguiente:
=SI(Y($D$2=3;$D9/$B9>=$D$3);1;0)
De esta manera estamos comprobando si el botón de opción pulsado es el tercero y si el ratio entre pendiente y facturado supera o no el 50%.
15. Pulse el botón Formato y seleccione Trama, por ejemplo, roja y pulse Aceptar.
Si ha seguido correctamente estos pasos la herramienta Formato Condicional mostrará el siguiente aspecto:

16. Pulse Aceptar.
Ahora ya puede probar esta solución:
a) Al pulsar el botón de opción Ninguna, la tabla se queda con el formato inicial.
b) Al pulsar el botón de opción Hasta el 50%, los registros de la tabla que presenten un ratio entre el campo Pendiente y el campo Facturado mayor que cero pero menor que el 50% se destacaran en amarillo.
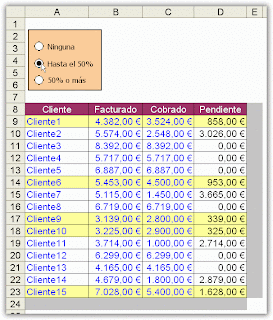
c) Al pulsar el botón de opción 50% o más, los registros de la tabla que presenten un ratio entre el campo Pendiente y el campo Facturado mayor o igual que el 50% se destacaran en rojo.
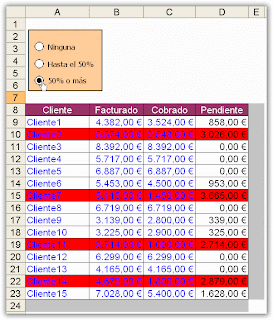
Hola Kiko real.
ResponderEliminarBueno te comento que he pasado unos momentos de angustia en desarrollar este modelo porque me sirve de mucho en los prestamos que realizo a otras personas. GRACIAS
Lo que quiero recalcar es que como este ejercicio es con excel-2003 el orden del Formato condicional es como lo describes tu, pero como yo trabajo en excel-2007 tengo que hacerlo a la inversa, es decir comenzar con =SI(Y($D$2=3;$D9/$B9>=$D$3);1;0) y asi sucesivamente.
Saludos.
Hola Raúl y Kiko. Antes de nada felicitarte por el nivel, bajo mi punto de vista, tan alto de Excel.
ResponderEliminarRaúl, acabo de probar el ejercicio en Excel 2007 y es indiferente el orden en que crees las reglas en el formato condicional. Lo he probado tanto cómo dice Kiko y cómo dices tú y es el orden es indiferente. Lo que dices no tienes sentido, pues sólo se puede aplicar una sola regla a la vez.
Un saludo a ambos.
Bueno la verdad, no entiendo entonces como se aplicaria, porque lo hecho como Kiko dice, pero no me resulta, lo intentado de diferentes formas y nada, hasta que intente ese resultado como yo digo y resulta.
ResponderEliminar