Este mes va de felicitaciones, pero es que hoy, 15 de Mayo, es un día tremendamente especial para mi porque es el cumpleaños de mi queridísima madre y, además, hoy han nacido mi segundo y tercer hijo: Enrique y Luca (ahora sí voy a necesitar milagros con la hoja de cálculo para el control de presupuestos...).
En un día tan señalado, me gustaría presentar en sociedad a la función SUMA. Digo presentar porque probablemente SUMA sea una de las funciones más conocida por cualquier usuario pero, como veremos, también una de las menos aprovechadas.
Comencemos poniendo un sencillo ejemplo. En una hoja tenemos los siguientes rangos y cifras, que puede ver en la siguiente imagen:
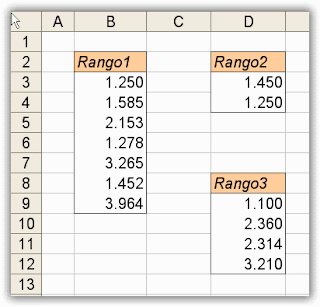
SUMA de un Rango Continuo: Si queremos sumar independientemente cada uno de estos rangos y colocar el resultado justo debajo simplemente seleccione el rango, por ejemplo B3:B9 y pulse el icono de Autosuma. Excel calculará el resultado automáticamente en la celda B10. La fórmula que aparecerá en dicha celda será =SUMA(B3:B9)
SUMA de Rangos Discontinuos: Supongamos que queremos sumar los tres rangos. Por desgracia, y créame que si lo digo es por algo, la solución que se suele proponer es la siguiente:
=SUMA(B3:B9)+SUMA(D3:D4)+SUMA(D9:D12)
Digo por desgracia porque no es necesario realizar una fórmula tan larga e ineficiente. Pruebe a hacer lo siguiente:
1. Sitúese en la celda donde quiera realizar el cálculo y pulse el icono Autosuma. Seleccione el rango B3:B9. Hasta aquí nada nuevo. A continuación pulse la tecla Ctrl (Control) y manteniendo dicha tecla pulsada seleccione el siguiente rango, es decir, D3:D4. Nuevamente manteniendo la tecla Ctrl pulsada seleccione el último rango, es decir, D9:D12. Tras pulsar Enter la fórmula que obtendrá será:
=SUMA(B3:B9;D3:D4;D9:D12)
SUMA Acumulada: Supongamos ahora que deseamos realizar una suma acumulada en el Rango1. Es decir, queremos que en C3 aparezca el valor de B3; en C4 la suma de B3 más B4; en C5 la suma de B3 más B4 más B5; y así sucesivamente. La solución es muy sencilla. Nos situamos en la celda C3 y escribimos la siguiente fórmula:
=SUMA($B$3:B3)
Tras pulsar Enter copiamos C3 y pegamos en el rango C4:C9 (para profundizar en este tipo de fórmula véase el artículo "Cálculo de Acumulados con Referencias Absolutas")
SUMA de Rangos separados entre si por una Fila (o Columna): Para explicar esta funcionalidad o "truco" necesitaré un nuevo ejemplo:

Fíjese que tenemos tres grupos de números separados cada uno por una fila en blanco. Si lo que quiere es sumar cada grupo y colocar debajo el resultado sólo tiene que hacer lo siguiente: seleccione el rango B2:B4. Pulse la tecla Ctrl y, manteniéndola pulsada, seleccione ahora el rango B6:B7. Haga lo mismo con el rango B9:B13. El aspecto de su selección debería ser el siguiente:
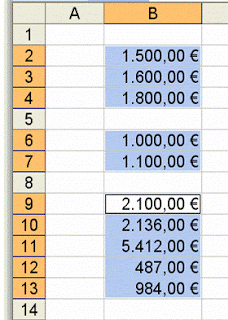
Ahora pulse el icono Autosuma y Excel añadirá automáticamente el resultado en las filas en blanco (en B5, B8 y B14 respectivamente).
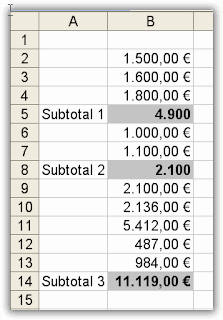
SUMA de Subtotales: Aprovechando lo que acabamos de hacer, suponga que ahora quiere calcular el sumatorio total de estas cifras. Para resolverlo seleccione directamente el rango B2:B14 y pulse el icono Autosuma. Excel sumará los Subtotales calculados y los colocará en la celda B15.

SUMA de Rangos separados entre si por más de una Fila (o Columna): Supongamos finalmente que tenemos nuestros grupos de cifras dispuestos como se presenta en la imagen, es decir, separados por varias filas (concretamente, en el primer caso por 2 y en el segundo por 5):

¿Podemos hacer lo mismo que si estuvieran separados por una única fila? Sí. La única matización necesaria es que lo que no podremos hacer posteriormente es el cálculo de la SUMA de Subtotales.
existe un límite de valores a sumar en la función SUMA cuando se seleccionan celdas discontinuas... como puedo hacer si necesito sumar mas de 200 celdas discontinuas?
ResponderEliminarPuedes darle nombre a rangos discontinuos de, por ejemplo, 100 valores y luego utilizar dentro de la SUMA los nombres de los rangos.
ResponderEliminarGracias, me sirvio bastante. Saludos
ResponderEliminarmuchas gracias por tan excelente pagina exitos
ResponderEliminarTu información es precisa, clara y sencilla. Me ha sido muy útil. Gracias!
ResponderEliminarMuchas gracias por el comentario. Un saludo
Eliminar